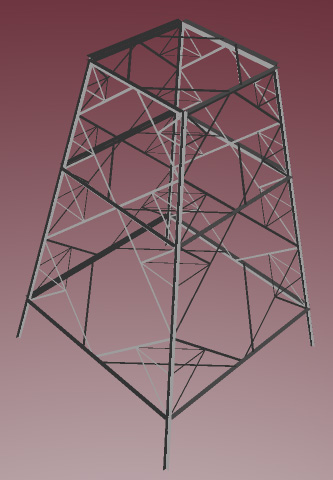鉄塔の下部構造
箕原辰夫
Strata3Dplusが新しいソフトウェアなのに、急に大変な問題が出されて難しいということでしたので、ここに作り方の簡単な説明をします。さて、私は近くにある愛すべき鉄塔「本牧線38号」鉄塔をモデリングしました。ただし、全部きちんとモデリングするのではなく、ちょっと段数を少なくしております。さて、その鉄塔は以下のようなものです。いろいろな場所で、他の鉄塔も見ましたが、骨組みはだいたい同じパターンになっています。ですから、これを1つモデリングしておけば、他の鉄塔もなるほど、ちょっとしたバリエーションで対処できるなというのがわかります。

まず、上面図にして、正射投影で描画を始めます。面のある四角形を描き、これをオブジェクト回転ツールで回転させます。授業でやったように、回転させる前に、Commandキーを押して、水色の重心を下に移動させておくことが、重要です。これができないと、はまります。それから、オブジェクトプロパティのトラスフォームのペーンで、回転角度を覚えておきましょう。私の場合は、-9.558度です。後でこの角度を使います。
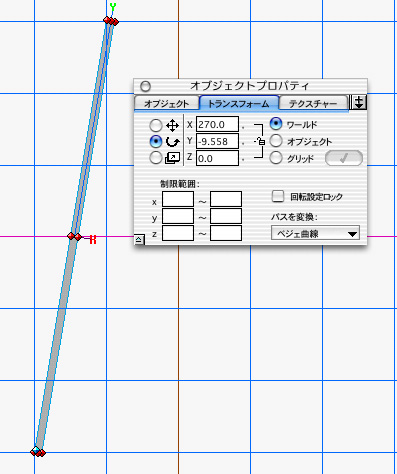
次に、これを複製します。授業でやらなかったのですが、編集メニューの「指定形式で複製」を使います。これを使うと割ときちんと作られます。今回は、原点まわりに対称になるように作っていますので、y軸を中心に180度回転させるようにしました。z軸でもいいのですが、表裏が入れ替わってしまいますので、y軸にしました。上下が揃えっていなかったら、モデリングメニューの「オブジェクトの整列」を使ってあわせてください。そして、水平線を四角形を使って描き込みました。実は、この水平線は実物はこんなに太くはありません。
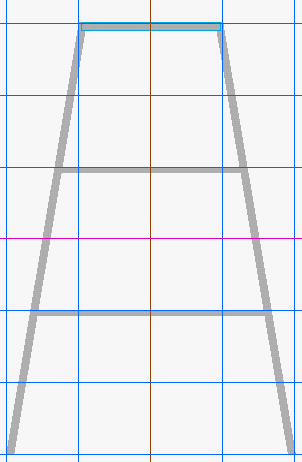
なお、この水平線についてはL字型にしておきます。本当は、すべての線がL字型になっているのですが、最低限これだけはL字型にしておきました。投影図で回転させました。ここでは、わかりやすいように回転させて複製させた部分に色付けをしてあります。なお、オブジェクトプロパティを使って、回転がちょうど90度になるようにしておいてください。もちろん、回転の中心は、回転させる前に予め移動しておきます。この水平線は、とりあえず、グループ化(モデリングのメニューにグループ化があります)しておきました。
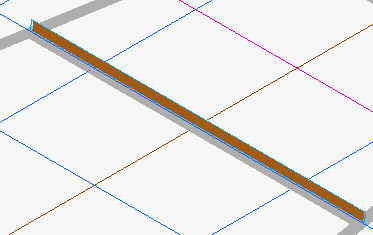
さて、元の上面図に戻してパターンの描きこみをします。全部四角形で描いており、それぞれの張りが、どのような機能として使われているのかに応じて、太さを変化させ、機能ごとに微妙に統一しています。太さは、オブジェクトプロパティのトランスフォームで、拡大・縮小のチェックボタンを押して、x、y、zのいずれかの幅をみます。それで、同じになるように調整していきます。Commandキーを利用しての重心を移動しての回転や、Optionキーを予め押しておいて、移動させ、途中でShiftキーを押して、移動の範囲を制限しながら、複製を作るやりかたなどを勉強してください。パターンが描けましたら、すべてをグループ化しておいて下さい。この図では最初に説明しましたように2段分しかありません。本当は、3段あります。そして、一番上部の3段目は、張りに付随している小さな水平線がありません。デジタルカメラで実物を写真を取って細かいところを、確認してみてください。なお、一番下の水平線は、1インチ分だけ下に移動してあります。これは、私が考え違いをしていたからでした。
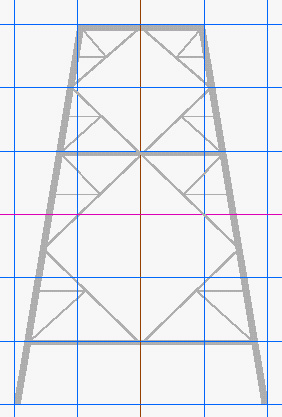
さて、作成した平面を回転させます。これは、本来は右面図あたりでやった方がいいでしょう。ただし、説明ではわかりやすいように投影図でやっています。まず、オブジェクト回転ツールを選び、Commandキーを使って、重心を下に移動させています。そして回転をするのですが、回転をするのに、トランスフォーム使います。先ほどの角度をここで使います。-9.55度でしたから、90-9.55=80.45度で回転させます。
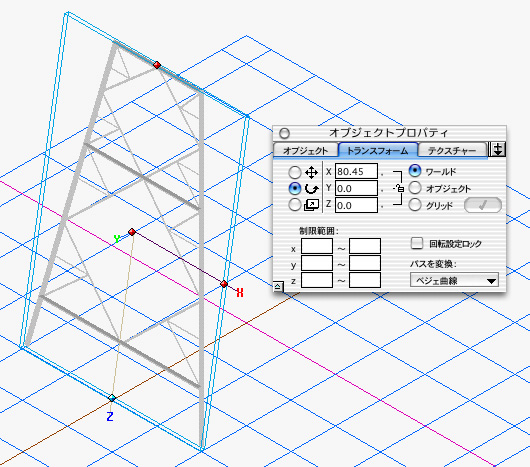
これを複製します。右面図で行なうのが良いでしょう。これも編集メニューの「指定形式で複製」を利用します。z軸周りに-4.0インチ、y軸周りに180.0度回転させました。
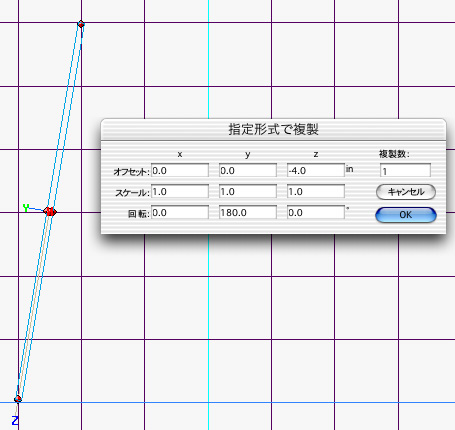
次に、複製したものもあわせてグループ化しておきます。グループ化しておかないとはまるでしょう。それから、y軸まわりに対称になるように、移動します。そして、またまた、「指定形式で複製」を使います。y軸周りに90度回転させます。
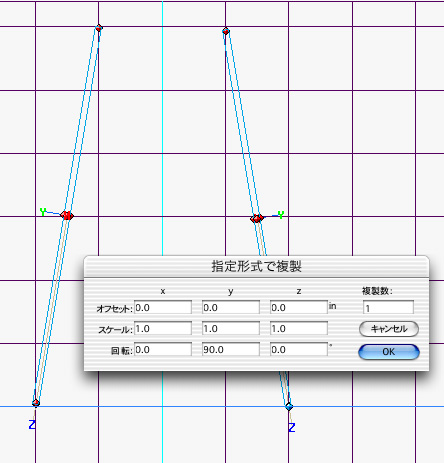
そうすると、こんな感じになります。全体をグループ化しておきましょう。もう下部部分ができた気分ですが、これで終わりではありません。
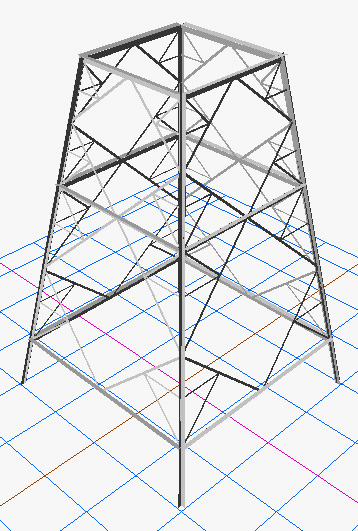
他の角度から見た写真をみてください。y平面上にも張りがあることがわかります。張りの水平線同士を繋ぐ、小さな張りと、上部から見たときに四角に見える枠を補強する、ダイアモンド型の張りがあることがわかります。

これらの張りを作るために、有効グリッドを作成します。まず、小さな張りの方から、作っていきましょう。まず、y平面にグリッド作成用の四角形を作成します。これを前面図あたりで、ちょうど張りの位置になるように移動します。わかりやすいように、投影図で表示してみました。
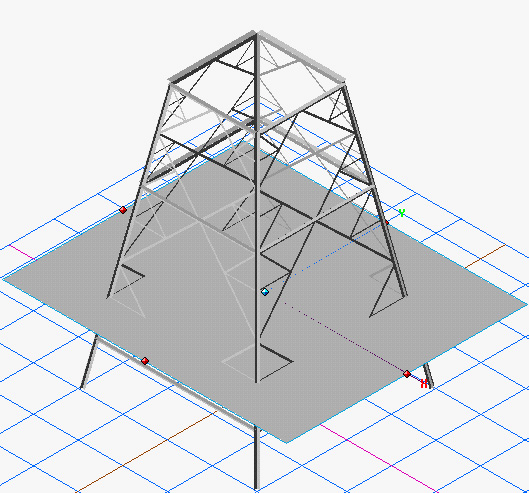
この平面を利用して有効グリッドを作ります。グリッドツールを選んでください。それで、上面図か、下面図にして、この平面をドラッグして、グリッドを描きます。なお、y平面と同じになるように、縦横の角度を垂直・水平にあわせてグリッドを作ってください。有効グリッドサブメニューから、このグリッドを選びます。下の図では、わかりやすいように投影図で表示しています。
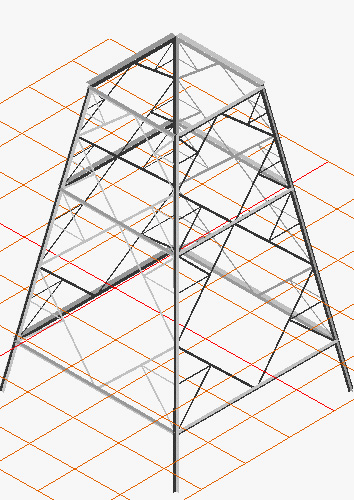
このグリッド使って、y平面上にある張りを描いていきます。下面図から張りを見てみました。これも4つコピーするのですが、簡単な方法を紹介しましょう。オブジェクト移動ツールを用いて、Optionキーを押してから、移動させます。移動の最中で、Shiftキーを押して移動の方向を45度に制限して、対角線上の分を作ります。それを足して、2つのオブジェクトをグループ化して、後は、「指定形式で複製」を用いて、90度回転させて、もう2つを作るようにします。
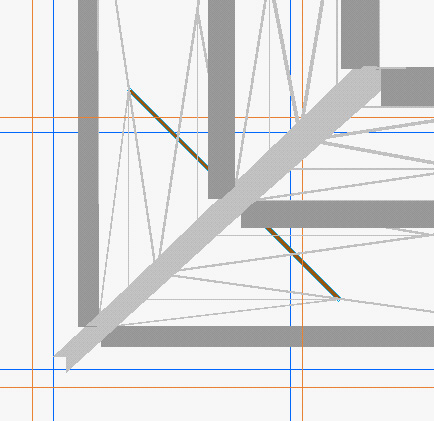
同じように、ダイアモンド構造を描いていきます。下面図から見てみました。
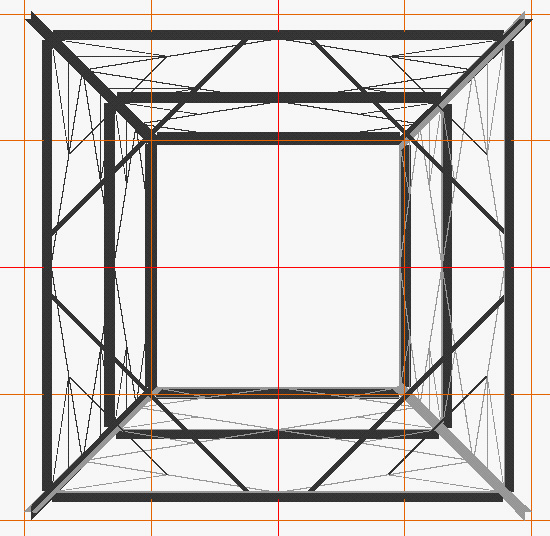
これを、上の段にも行なっていきます。小さな張りは、あと3つ、ダイアモンド構造は、あと2つ描く必要があります。最終的には、以下のようになります。赤紫の背景をつけてみやすくなるようにしてみました。