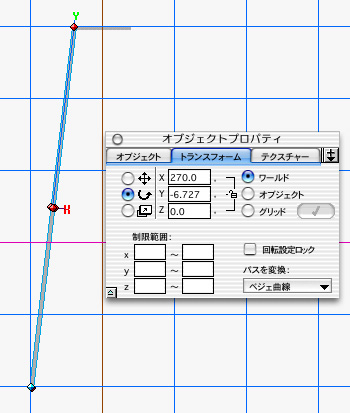
鉄塔の上部構造
箕原辰夫
そろそろ、Strata3Dplusに慣れてきましたか?さらに難しい送電線の鉄塔の上部構造ですが、ここでは段数を少なくさせて戴きます。実際にも、これぐらいの段数のものもありますから、決して手抜きって訳ではありません。もちろん言い訳です。
まず、上面図にして、四角形を描き、オブジェクト回転ツールにしてから、Commandキーで、水色の重心を下に移動させ、回転させます。ここでは、y軸周りに回転させました。この角度は、後で用います。
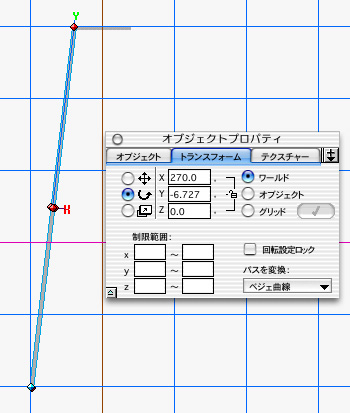
さて、骨組みのパターンを描き込みます。0.5inchの高さのものを三段置くことに致しました。ここに、外側に張り出しがつくことになります。全体は、グループ化しておきます。
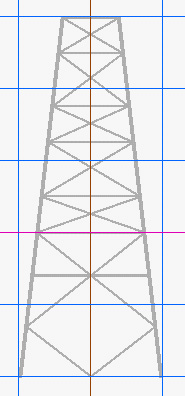
鉄塔の最上部も描きまして、これをグループ化しておきます。
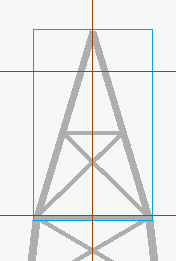
ちょっと待った。最上部の角度も一応、メモしておきましょう。y軸周りの角度を使います。
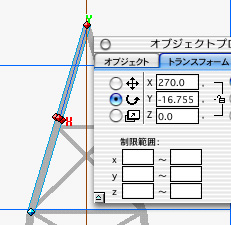
電線を張るための、横の突き出し部分を四角形を使って描きます。下の図では、上下(z軸方向)に2本ずつ見えていますが、上の方が長いのは、後で、回転させて、下の方にくっつけるからです。
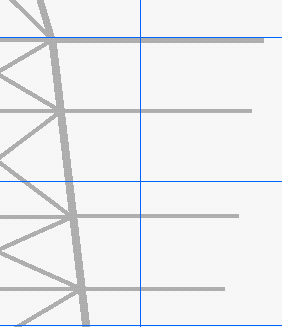
さて、これらの張り出しについて、個々にL字型にするために、「指定形式で複製」を使って、y平面に対して法線方向の部分を作ります。下の図ではわかりやすくするために、法線方向に複製した部分に、赤い色をつけてみました。それぞれが、L字型になっているのがわかるでしょう。このL字型を作るのがちょっと面倒でした。まず、それぞれに対して、上側の突っ張りは、上方向に水色の重心を移動させ、「指定形式で複製」で、x軸周りに90度回転させます。下側の突っ張りは、下方向に水色の重心を移動させ、x軸周りにー90度回転させます。そうしないと、上下でL字型がうまく噛みあわないからです。L字型は個々にグループ化しておいてください。
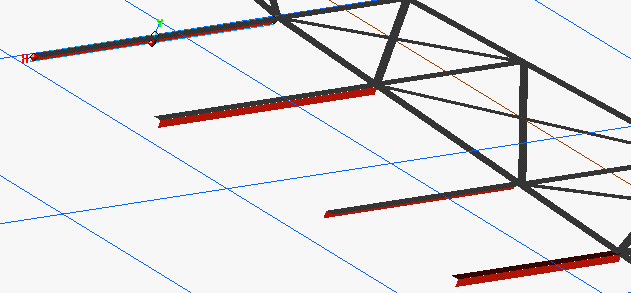
さて、上面図に戻って、このz軸方向で上側の張り出しを下側の張り出しに回転させて重ねます。まず、下図のように重心を移動させて、y軸周りに回転させて、端が噛み合うようにします。長さが足りなければ、あるいは長すぎる場合は、オブジェクト拡大・縮小ツールを利用して下さい。
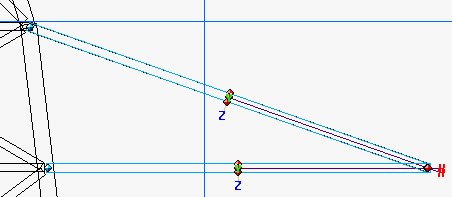
さきほどのL字型をうまく噛み合うようにできましたでしょうか?投影図でアウトラインで見ると、このように、うまくL字型が噛み合っているのがわかります。実物もだいたい同じようにして作られていることでしょう。本当は、噛み合った部分に、更に補強板があるのですが、それは面倒なので、今回は無視します。
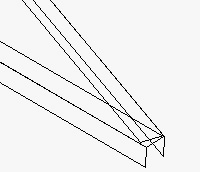
全体として、以下のようになりました。上面図から見ています。ここら辺で、実物のイメージが見えてきました。
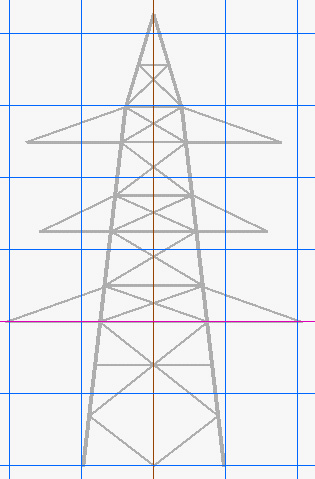
これを、グループ化します。そして、先ほど(と言っても、皆さんはここまで来るのに半日は掛かるかも知れません)覚えておいた、角度を90度から引いた角度で、引き起こしてやります。投影図で行なうのが良いでしょう。もちろん、予め回転の重心は一番下にしておいてください。
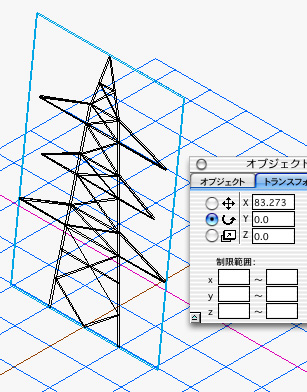
位置を調整して(私の場合は、z軸方向にー1インチずらしました)から、「指定形式で複製」で、180度y軸周りに回転させて、対面のものを作ります。上面図から見ると、次のようになります。
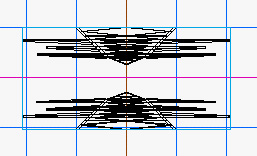
そして、両方のオブジェクトに対して、グループ解除を行ないます。そして下部のパターンだけを、以下のように選択します。そして、この2つの下部パターンだけをグループ化します。グループ化できましたら、「指定形式で複製」で、y軸周りに90度回転させます。そうすると、側面のパターンもできあがります。
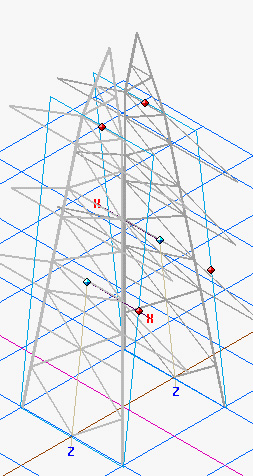
さて、張り出し部分ですが、これは、個々に回転させます。上面図で行なうのがよいでしょう。ここで注意が必要です!というのは、このまま回転させると、先ほど83度の傾斜などが加味された形で回転してしまうのです。つまり、オブジェクトのローカル座標を中心にしか回転しなくなります。これは、バグというよりも、Strata3Dの仕様なのでしょう。今回は、y平面を有効グリッドとして回転させたいので、これは困ります。どうするかというと、一度、張り出しのオブジェクトを選んで、もう一度、グループ化します。そうすると、今度はオブジェクトのy軸も、ワールド軸と同じ方向になります。下図を見てください。y軸がきちんと法線方向を向いているのがわかります。それが確認できましたら、Commandキーで水色の重心を付け根に移動させます。そして、y軸周りに回転させ、ちょうどx軸上に端が来るようにします。

これを1本ずつやります。うまくすると、下の投影図のように、4本の張り出しが先端で揃うようになります。
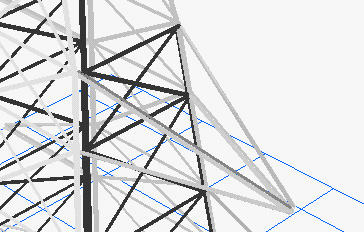
これを、更に、下部の2つの張り出しに対しても行ないました。結果は、投影図で表示していますが、作業は上面図でやるのが良いでしょう。なお、先端がそろっているのか、投影図や前面図、右面図なども同時に表示しておくと良いでしょう。上面図で揃っているように見えても、案外他の方向から見ると揃っていない場合があります。先端を揃えるのには、位置を微妙に調整したりと、なかなか苦労が伴います。
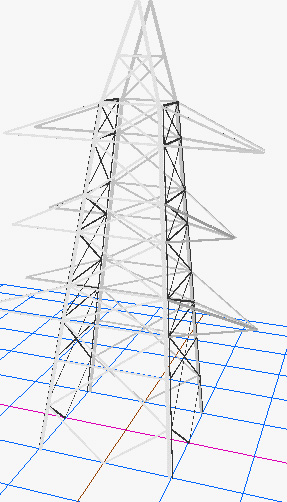
反対側も全部揃えてみました。なお、張り出しの部分は、それぞれグループ化しておくと良いかも知れません。特に、ここまで来れば、グループ化しておかなくてもいいのですが、一応、まとめておくという意味です。
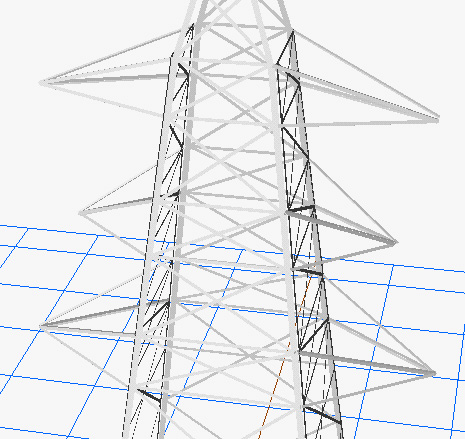
右面図か左面図にして、最上部のオブジェクトを、個々に選択して、先ほどの角度を利用して、以下の図のように揃うように回転させます。もちろん、水色の重心は下にもってきておいてください。上部が空いているのは、幅があるからです。
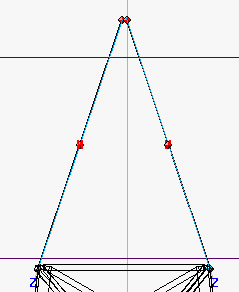
これをグループ化して、「指定形式で複製」を使って、y軸周りに90度回転させます。すると、次のようになりました。微妙にずれていますが、マンペイライ、気にしない、気にしない、、、、
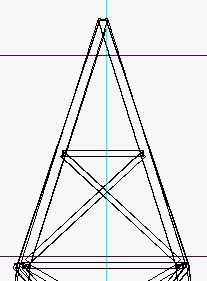
そんなこんなをしているうちに、夜が明けてしまった人もいるかも知れません。上部が完成しました。細かい部分は、まだ全然作っていませんが、まあここまでくれば課題として及第点でしょう。下部と結合するために、全体をグループ化しておきましょう。
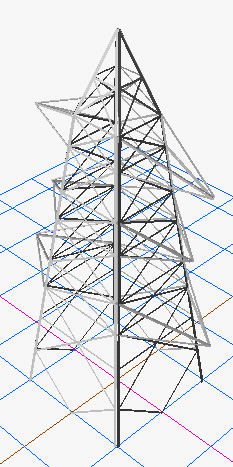
ファイルメニューの「読み込み」を使って、下部を読み込み、下部と結合させてみました。ここまでくれば及第点でしょう。これから、更に、人が登るためのはしご・足場やら、白い陶器でできている「碍子」(ガイシと読みます。送電線を鉄塔から絶縁して、電気が鉄塔に流れないように守っている部分です。)、それから送電線そのものを作らないといけないですね。あと、「送電線注意」と掛かれたテンプレートや、「本牧線38号」の看板も作りたいですね。細かい部分の作り込みは、後の愉しみ(一体いつになることやら、老後か?)に残しておきます。
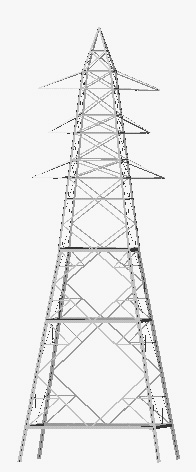
単に正射投影から、1点透視図に切り換えただけです。雲の背景を使ってみました。レイトレーシングは使わず、スキャンラインでレンダリングしました。反射などがない物体は、スキャンラインの方がきれいにレンダリングしてくれます。でも、なんだか、雰囲気がありますね。
