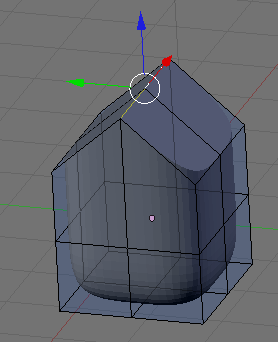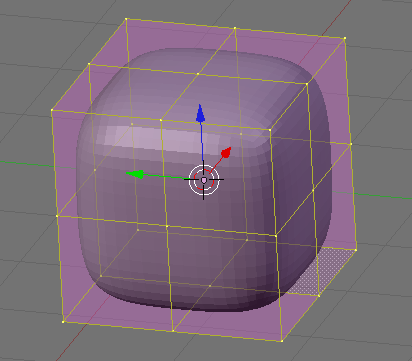
Home >> Blender 2.4x >> Mesh modifiers >> Crease
Subsurfで滑らかにしたものの、ここはどうしても直線的なものが欲しいという要求はあると思います。 ここでは、Subsurfを適用した後に、辺(Edge)に折れ目(Crease)をつけて、直線的にする方法を説明します。
まずは、Cube(立方体)に対して、Editモードにして、Subdivideで、メッシュを分割します。 その状態で、Modifierパネルから「Add Modifier」のポップアップメニューを開き、「Subsurf」を選び適用します。 下の図では、分かりやすいようにLevelを3ぐらいにしてあります。また、RenderingのLevelも同じにしてください。
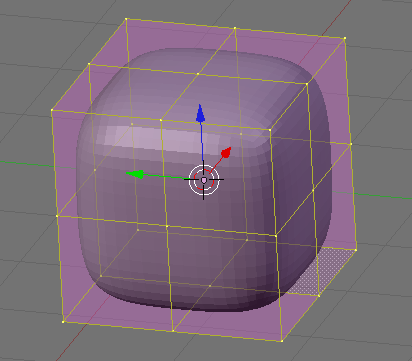
辺(Edge)モードにして、右マウスボタンと、「Shift」キー+右マウスボタンを用いて、角の2つの辺を選択してみました。
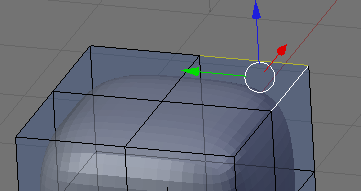
折り目を設定するのは、この状態で「N」キーを押して、プロパティ(Transform Propreties)サブパネルで設定する方が簡単です。 一応、「Mesh」メニューなどからもできるのですが、その後のマウスで点線を引っ張るときの引っ張り具合がわかりにくいので、数値で入力してしまった方が楽です。一番下の、「Median Crease」を見てください。
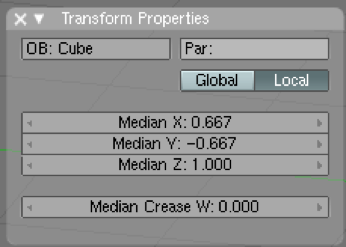
選択されたすべての辺(Edges)についての、折れ目具合をここで設定します。 「0.000」が折れ目にしない、「1.000」が折れ目にするという感じです。 そこで、分かりやすいように、完全に折れ目にする「1.000」を入力してみました。
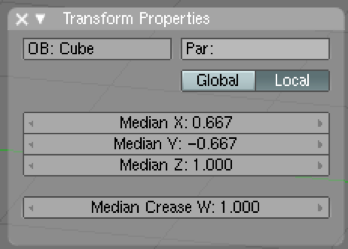
形は、こんな風に変更されます。ちょっと辺に寄り添ってきているのがわかるかと思います。
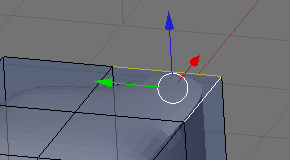
これだけだと効果の程がわかりにくいので、上面の外周の他の辺も全部選択して、 同じように、Median Creaseの値を1.000にしてみると次のように変形されました。 これで、どういう効果になるか理解できるかと思います。
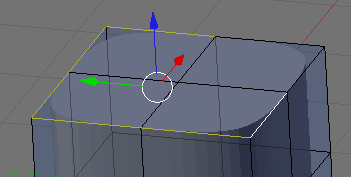
途中の辺で折れ目が付くかどうか疑問に思い、真ん中の2つの辺を選択してみました。 これも同じように値を1.000に設定してみました。 設定しただけは効果の程はわかりません。
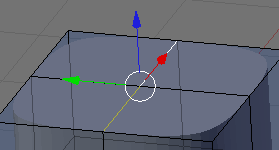
しかし、この2つの辺を上に引き上げてみると効果は一目瞭然です。 屋根のように、折り目がついた形でSubsurfの効果がなくなっています。 ちょっと丸めを残したい人は、0.8ぐらいにするとよいのではないでしょうか。