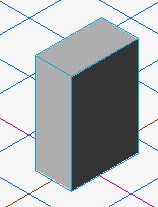
箕原辰夫
翼の雛形としたのは、同じものから、主翼と水平尾翼が作れるからです。これもベジェサーフェースから作りますが、何から作ると言われれば、実は立方体から作ります。立方体を選んだ理由は、最初に構成する頂点の数が絞れるからです。まずは、適当に立方体を描きます。
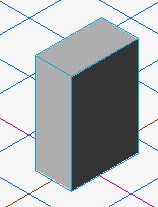
さて、ここからが、重要なところです。まず、この立方体を、ワールド座標のz軸を基準にしながら、x方向へ90度回転させてください。そして、今度は、オブジェクト座標のz軸を基準に45度回転させます。いずれも、Shiftキーを伴って回転させてください。以下の図のようになる筈です。オブジェクトのz軸が、ワールド座標のx軸方向を向いていることがわかります。
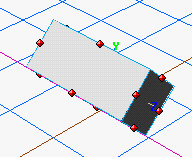
なぜ、そのようにするかは、以下の図を見るとわかります。これは、その後に、「ジオメトリー変換」で、ベジェサーフェースに変換した後、「オブジェクト編集」で頂点を表示したものです。90度回転させないと、立方体の上下の平面上に頂点がありますので、これが結構邪魔になってうまく、形を変換できないからです。この上下の平面上の頂点は、立方体に蓋をかぶせるために設けられています。ですが、今回は、このわずらわしい頂点を左右に移動したことによって、逆に利用してしまうことになります。
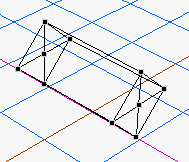
さて、中央部の線の上を「頂点追加ツール」でクリックして、ください。次のような4つの点が出てきます。なお、下の図では、左右の頂点をワールド座標のx軸方向に移動して、少し横長にしています。
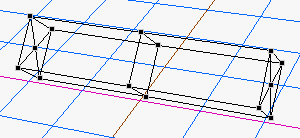
この後、「前面図」に切り換えて、さらに、左右の頂点たちを移動させます。やりかたは、「交点移動ツール」で行なうのですが、前面図で、たとえば右側のすべての頂点がはいるような矩形を描きますと、それらの頂点が選択された状態になります。どれかの頂点をドラッグしてやればいいのです。この場合は、ワールド座標のx軸方向に移動しています。なお、ドラッグの際にShiftキーを用いれば、軸に添って移動してくれます。

次に、下のようにy軸方向に、中央の頂点を移動させます。これもShiftキーを使ってください。方向線が、右側の方だけ少し長いのが見て取れます。が、とりあえず、これは、後から直したいと思います。
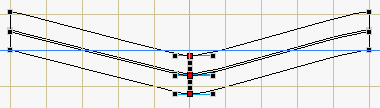
右面図に切り換えました。当初は、右側の端は次のようになっています。
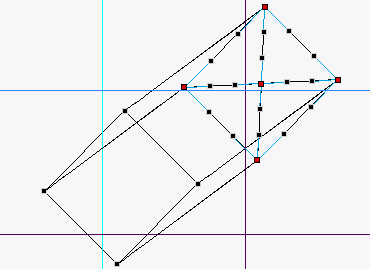
これを、次のように翼型になるように頂点を移動させます。翼型というのは、上部の方が湾曲が大きく、下部の方が湾曲が小さいものです。これによって、飛行機の浮く力(揚力)を発生させるのです。
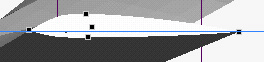
「右面図」と「左面図」を使い分けながら、中央部も含めて、以下のように移動させてみました。わかりやすいように、この例では、左右の翼端の部分の高さを変えてあります。実際の作業でも、少しだけ変えておいて、作業しやすくしておいてください。最後に高さを合わせます。
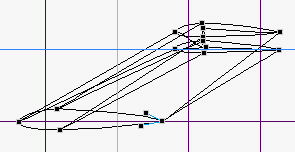
翼の中央の部分を、「前面図」で整えていきます。各方向線をOptionキーを押しながら移動してください。それによって、左右別個に移動させることができます。
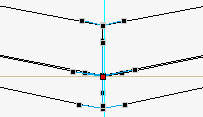
全体として、ちょっと、カーブをつけるために、わざと、下図のような方向線の構成にしてみました。
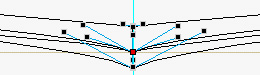
これで、雛形の完成です。「オブジェクト編集の終了」を行なったあと、「投影図」などで、Optionキーを押しながら、オブジェクト移動ツールで、ワールド座標のz軸奥の方へ移動させてください。コピーされて、2つの翼ができます。奥に移動した方は、水平尾翼として用います。以下の図は、奥に移動された水平尾翼の方です。
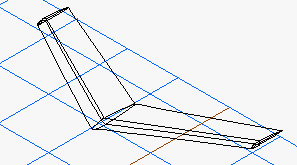
さて、主翼の方は、これから更に「オブジェクトの編集」で変形をさせます。「上面図」にして、さらに頂点を追加します。「交点追加ツール」を選び、翼の先頭の部分をクリックして、左右2ヶ所に頂点を追加しました。連動して、1つのクリックで4つの頂点ができる筈です。うまく、こうならなかったら、「投影図」でやってもよいでしょう。頂点がついかできましたら、下図のように、頂点の位置を調整してやります。これは片方の翼が、2段で構成されていますが、実際のA330では、3段に分かれています。ですが、3段目は微妙なので、わかりやすくするために、2段で構成しました。
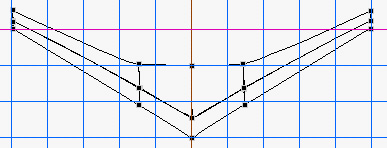
さて、A330では、翼端が上部に曲がっています。これを、ちょっと面倒な感じで残っていました、あの「立方体の蓋の部分を構成するためにあった頂点」を利用して作ってみました。まず「面移動ツール」で横に引き出してみました。これは、右端で1つの頂点しかありませんが、左端の方は、実は頂点が2つありますので、ちょっとやっかいです。なぜ2つにわかれているのかは、理由があるのですが、まあ仕方なく、2つをうまくあわせてみてください。
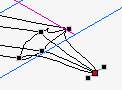
あとは、「右面図」(および「左面図」)と、「前面図」・「上面図」で、みながら、形を整えてやります。ビューを分割するときに、あらかじめ、その部分を拡大しておいてから分割してください。そうすれば、そこに焦点があたるように、ビューができます。分割されたビューを拡大したときに、これが効いてきます。さて、「右面図」・「上面図」・「前面図」から見たときの頂点や方向線を以下にしめしました。ベストではありませんが、まあまあこんな感じになるように調整してみてください。赤い点が頂点になっています。「右面図」では、左端の方も表示されますので、少し頂点をわざとずらしてあります。
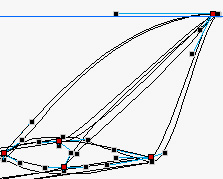
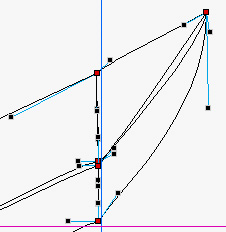
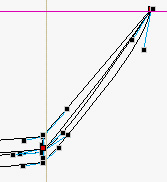
主翼が完成しました。

コピーして移動しておきました水平尾翼の方は、「オブジェクト拡大・縮小ツール」で、妥当な大きさに縮小します。なお、縮小する際に、Shiftキーを押して、比率が保たれるようにして下さい。これも翼端に微妙な膨らみをもたせるように、頂点を移動させたり、方向線を調整させたりします。以下の2つの図は、「右面図」と「前面図」でみたときの頂点や方向線の配置です。赤いのが頂点になっています。
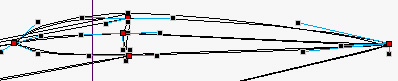
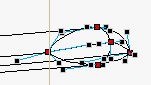
おなじものを「上面図」からみたものです。「前面図」と見比べれば、中央部分が膨らんでいるのがわかると思います。これは、右端ですが、左端は、もちろん主翼と同じように、中央部が1つの頂点ではなく、2つの頂点がかさなって構成されています。これも、うまく調整してください。
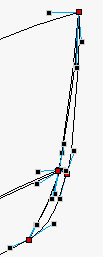
前面図で、まず水平尾翼の位置の高さをすこしあげてみてください。
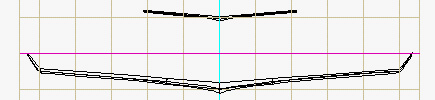
別ファイルで作ってきましたが、これを胴体部のファイルで、読み込みます。ファイルメニューの「読み込み」で指定してください。読み込んだ直後は、主翼と水平尾翼がグループ化されています。これを解除してください。「シェイプを複数持つのでファイルサイズが大きくなります」というダイアログがでるかも知れませんが、もちろん、主翼と水平尾翼は別物なので、気にせず、グループ化を解除します。前面図で位置をあわせました。

右面図で、位置をあわせました。

残された垂直尾翼も、立方体から構成します。これは、y軸周りに45度回転させるだけでよいでしょう。これから、「ジオメトリー変換」でベジェサーフェースに変換します。
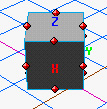
もう手順的には、主翼と同じなので、説明は省略しますが、「オブジェクト編集」で、右面図で、次のような形になるように整えていってみて下さい。
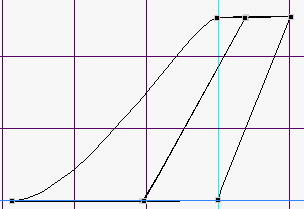
実は、その後、上部に関して少し膨らみを持たせてみました。やり方は、水平尾翼と同じです。その結果を投影図でみたものです。上部が、ちょっと膨らんでいるのがわかると思います。
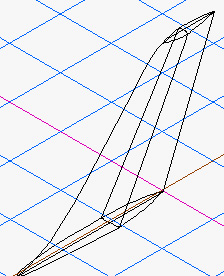
これも、胴体のあるファイルに読み込んで組み合わせてみました。ちょっと、大きめに作りすぎたので、全体を縮小しましたし、幅も狭くしました。
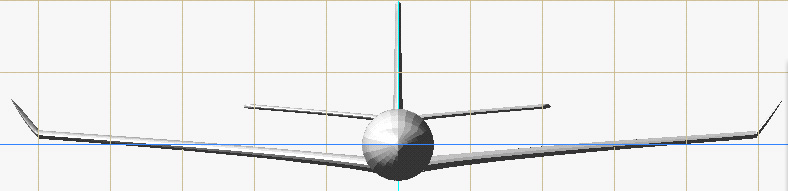
レンダリングしてみました。しかし、エンジンがないとやっぱりちょっと、ものたりないというか、まぬけな感じがします。

さて、第3部は、エンジンを作ったり、バンプで、乗降口を作ったり、翼に入っている線を小まめに再現したりします。乞うご期待。
箕原辰夫