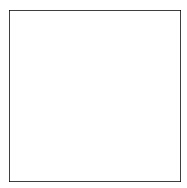
Muchaの絵の模写のステップ3
箕原辰夫
ここでは、上下の枠の中を描いていきます。さて、描く前によーく見てください。飽きるほど、手抜きできないかと考えながら見てみると次のようなことがわかります。
ということで、このステップで描くのは、シダの葉を3〜4枚と、円と茎からなる装飾を1つ描くだけでよさそうです。あとは、コピー&ペーストで、微妙な調整をしていけばよいでしょう。
上の枠の一番右のシダの葉から描いていこうと思います。枠の比率を見ようと思い、定規で測ったところ、2.05cmの正方形であることがわかりました。横幅は、枠から、シダの左端までの距離です。まずは、この正方形を描画します。
次に、400%の拡大率で、ラフに点を入れていきます。角の付近は、後のことも考えて2つのスムーズポイントで構成することにしました。全体像を把握するときは、この程度の拡大率でよいでしょう。
これから調整に入ります。デッサンのときにやりましたが、枠に対してネガティブイメージを持ち、そのイメージから、形を整えていきます。空間の方の形に注意していけば、形もしっかりと修正される筈です。これは、400%から800%までの拡大率を変えて全体的なイメージと、個々のイメージ、ネガティブスペースの形のイメージを調整していってください。
コーナーポイントを使わずに、スムーズポイントだけを使うのは、趣味の領域に入るかも知れませんが、コーナーポイントを多用したイメージを見てしまうと、「いかにもコンピュータで作りました」という感じがします。授業で言いましたようにわかる人には、結構手を抜いたことがわかってしまいます。スムーズポイントの位置や1つ1つのパスの曲線の造形の調整は、自分自身との質感(どれだけ造形にこだわりがあるのかということ)との対話になるでしょう。さて、よくよく見て、葉脈を入れていきます。
葉脈をいれるときにも、葉の形の調整を行ないました。もちろん、葉脈の先端は、コーナーポイントで良いと思います。ここまで、スムーズポイントにしても意味がありません。次は、右から2番目の葉を描画します。この葉も枠を測ります。横幅が、23.5mmぐらいでしたので、そのような長方形(縦幅は先ほど同じ20.5mm)を描きます。これも、「情報」パレットや「変形」パレットを使って調整してみてください。
右側の部分は想像ですが、これが描かれていると、中を塗りつぶせますから、是非描かれていなくても、閉曲面にするようにしておいてください。閉曲面にしていないと、後で、色を入れるときにはまってしまいます。また、補助線を2本、描くためだけに入れています。それから、この隠れている右側の部分は、実は「右から5番目のシダの葉」の左側部分を参考にしながら描いています。後で、わかりますように、この右から5番目のシダの葉は、この右から2番目のシダの葉を180度回転させたものに、形を少し修正すれば描けるのがわかります。
上の図のように、葉脈を描き込むと枠の形もかなり修正できるのがわかります。これは、授業でやったときのデッサンのネガティブイメージからのフィードバックが掛かるからです。次は、右から3番目のシダの葉です。これも、測定の結果、20.5mmの正方形の中に描いていきます。葉脈の微妙なカーブの感じまで、きちんと模写してください。
さて、これらの3つの葉が描けてしまうと、後は、これらの葉からのバリエーションになりますので、上の枠全体を描くことにしましょう。横幅は、167.6mmぐらいでしょうか。その長方形がまず、0.5ptぐらいの線種で描きます。
この中に葉を配置していきます。それぞれの葉は、葉の枠と葉脈をあわせて選択しておき、グループ化(オブジェクトメニューの「グループ化」あるいはCommand + G)しておくとよいでしょう。右から3つの葉を配置しました。この図では重なりの度合いを明示するために、葉の表面は、面の塗りを「なし」にしてあります。
上の枠の左側半分は、右側半分のコピーでいきますので、右側半分のあと3つの葉をどのように構成するか、がポイントになります。以下の図において、現在までに作成したABCの葉を用いてA'B'C'の葉を作っていきます。まず、A'は、Aをそのまま移動させてコピーするだけです。B'とC'は、BとCの葉をそれぞれ、180度回転させた後に移動させてコピーすればできます。重なり具合は、オブジェクトメニューのアレンジから調整してください。
これらの左側の3つの葉は、ミュシャの絵をよく見てみると、葉脈や葉枠の形が微妙に違っています。特に、葉脈のカーブの仕方も違っています。そこで、丹念にそのような微妙な違いを反映させてみました。上のコピーした直後の葉の状態と見比べてみてください。
ここまで来ると、ほぼ完成になります。右半分の6つの葉を左半分にコピーし、最後に一番右側の最初に描いた葉を、一番左側にコピーします。重なり具合は、オブジェクトメニューのアレンジで調整してください。
左右の枠からはみ出ている部分は、どうするのか?とお悩みの方に、ヒントだけ。枠と同じサイズの長方形をもう1つコピーで作り出します。この長方形を前面に持ってきて、オブジェクトメニューのクリッピングマスクを施します。ただし、この操作は、次の2節で書かれている描画行なった後にしてください。まだまだ、描くものが残されています。
シダ葉と枠の間の隙間に背景が切り取られたような形があります。これを1つ1つ描いていくのも一手ですが、まずはパスファインダなどを使って大まかな形を作り出し、そこから、調整していく方法を紹介します。さきほど完成した上の枠の絵を全部選択して、どこかもう1つの別の場所にコピーしてください。そこから作業は始まります。
最初に、四角の枠を除いた、シダの葉の部分だけをグループ化しておくと良いでしょう。次にその葉の部分だけをパスファインダで輪郭を取ります(パスファインダのフローティングパレットの上段の「形状エリアに追加」ボタンをOptionキーを押しておきながら、押します)。そして、四角の枠といま作成した輪郭の両方を3ptぐらいの太い線種にしておきます。太くするのは、間隔を開けるために必要なのです。
次に、四角の枠と全体の葉の輪郭のそれぞれに対して、パスのアウトライン化(オブジェクトメニューの「パス」サブメニューの「パスのアウトライン化」)を施します。この操作は、混乱しないために枠と輪郭と別々に、1つずつやった方が良いでしょう。塗りと線を交換すると以下のようになる筈です。線の太さは、たぶん1ptで表現されるでしょう。
さて、ここからは慎重に行なってください。間違ったら、Command + Zで戻りましょう。残すのは、以下の部分です。
そこで、いらない方の線を消していきます。ツールとしては、白い矢印に+がついた「グループ選択ツール」を選んでおいてください。このツールを使って、不要な線の方を選びます。四角の枠は、外側の線が要りませんから、そちらだけを選び、Deleteキーを押して削除します。また、葉の全体の輪郭に関しては、内側の線が要りませんから、そちらだけを選びDeleteキーを押して削除します。結果は、以下のようになります。
ここまで来ましたら、ツールは黒い矢印の「選択ツールに持ち替えます」。なお、このときに、輪郭の方が前面にあるようにしてください。不安でしたら、選択ツールで、輪郭の方だけを選択し、オブジェクトメニューの「アレンジ」で「最前面に」持ってきてください。さて、前後関係について安心ができましたら、両方のオブジェクトを選び、パスファインダで差分を取ります(パスファインダ・フローティングパレットの上段の左側から2番目の「形状エリアから前面オブジェクトで型抜き」のボタンをOptionキーを押しながらクリックします)。結果は次のようになる筈です。
これで、必要なオブジェクトができあがりました。これらのオブジェクトは、グループ化(あるいは複合パス化)されていますので、選択ツールで、どれか1つのオブジェクトを選択すれば、すべて選択できる筈です。これを元の上枠を描いた葉の中に移動して見ましょう。適当な間隔が取れていると思います。下図は、わかりやすくするために、上で作成したオブジェクトを水色で塗ってあります。
ここから、個々のオブジェクトに関して、コーナーポイントをスムーズポイントにしたり、いらないオブジェクトは削除したり(ミュシャの絵の中では省略されているものがあります)して、丹念に原画に少しでも近づくように調整していきます。なお、ミュシャが意識して、コーナーポイントとして描いている頂点もありますので、そのような頂点は、無理にスムーズポイントにしなくてもよいでしょう。
この円と茎の装飾は、非常にやっかいなものになっています。パスファインダで輪郭を取れば終わりという訳にはいきません。というのは、同じレベルにある茎に対して、重なりの異なる円がついているからです。ただ単にパスファインダで輪郭を取ってしまうと、この重なり具合が表現できません。そこで、この部分について、簡単な例を用いて、どのようにするのか検討してみました。この例では、わかりやすくするために、本来の色とは異なりますが、軽い水色で塗りを入れてあります。まず、2つの円を描画します。このように重なっていることがわかります。
次にこれをパスファインダで刈り込みをします(パスファインダのフローティングパレットで、下段の「刈り込み」ボタンを押す)。すると、次のようにパスが消えて塗りだけ表現されます。
これに枠をつけます。しかもグループ化されていますので、解除を行ないます(オブジェクトメニューの「グループ解除」)。そして、重なりの下の方になっているオブジェクトを選択ツール(黒い矢印)で選び、キーボードの矢印キーを押して少し移動させます。ここが重要なポイントです。移動させておかないと結局は元の木阿弥になってしまいます。そうすると、下の図のように少し離れてくれる筈です。刈り込みは、実はこのようにするためのものなのでしょう。もう一度言っておきますが、ここで離れていないと、刈り込みした効果が後でなくなってしまいます。
次に茎を描きます。これは、パスを描いておいて、アウトライン化(オブジェクトメニューのパスの「パスのアウトライン」)で、描けるでしょう。
説明上わかりやすくするために、2つのステップに分けます。まずはこの茎だけをパスファインダで輪郭を取っておきましょう(パスファインダ・フローティングパレットの上段の「形状エリアに追加」ボタンをOptionキーを押しておきながら、押します)。スポイトツールで塗りも統一してしまうと、以下のようになる筈です。
そして、次にこれらのすべてを選択し、パスファインダで輪郭を取りましょう(同じボタンをOptionキーと共に押します)。次のようになると思います。説明のために、2つのステップに分けましたが、別に最初から、これらのオブジェクトをすべて選んでおいて輪郭を取っても構いません。
まずは、選択を解除しておきます。この中で、ダイレクト選択ツールあるいは、「なげなわのダイレクト選択ツール」を使って、先ほど移動した部分だけの頂点を選びます。Shiftキーを使えば、選択される頂点を追加していくことができますので、慎重に必要な頂点を選んでください。
上の図の青色の頂点が選ばれている頂点です。白枠の頂点は、選ばれていません。このように必要な箇所の頂点がすべて選ばれているようにしてください。パスファインダで輪郭を取った場合、結構微妙な位置の差で頂点が隠れていることがわかります。それらは、6400%ぐらいに拡大しないとわからない場合があります。そのために、「なげなわの」方のダイレクト選択ツールを使って、エリアをなげなわで囲んで、その中にある頂点がすべて選ばれるようにしておいてください。
これらの頂点をキーボード上の矢印キーで動かして、元の位置に戻してください。実は、矢印キーで動かしておくことが、一つのポイントだったのです。別方向の矢印キーを使えば、まったく元の位置に戻るからです。完成形は以下のようになる筈です。重なり具合もちゃんと線が残されて表現できていることがわかります。
まだできていません。お待ちください。
Step 4.ではいよいよ佳境の中央の円の中の装飾に取りかかります。
箕原辰夫